
哎呀,各位电脑小白们,你们有没有遇到过这样的困扰:上网速度慢如蜗牛,网页加载半天都出不来?别急,今天我就来教大家一个简单又实用的小技巧——在Windows 10系统里修改DNS,让你的网速嗖嗖地飞起来!
啥是DNS?
先来个小科普哈,DNS,全称域名系统(Domain Name System),它就像是互联网世界的“电话簿”,当你在浏览器里输入一个网址,比如www.baidu.com,DNS就会帮你把这个网址转换成电脑能识别的数字IP地址,这样你就能顺利访问到网站了,DNS就是让互联网世界里的“名字”和“地址”对上号的小助手。
为啥要改DNS?
默认情况下,我们的电脑会自动获取网络运营商提供的DNS服务器地址,但有时候,这些默认的DNS可能因为各种原因(比如网络拥堵、服务器故障等)导致上网速度变慢或者某些网站打不开,这时候,我们就可以手动修改DNS,选择一个更稳定、更快速的DNS服务,来提升我们的上网体验。
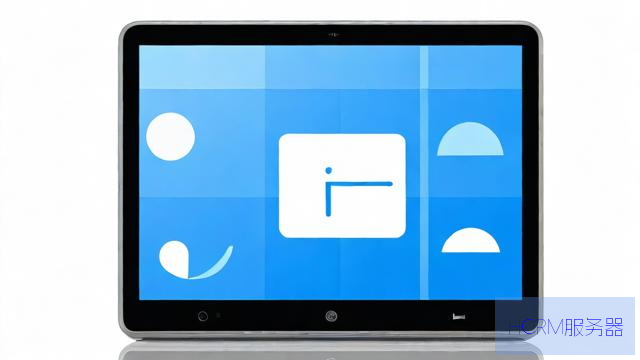
怎么改DNS?
好了,言归正传,咱们来看看怎么在Windows 10里修改DNS吧,别担心,步骤超级简单,跟着我一步步来就行。
第一步:打开网络设置
点击屏幕右下角的网络图标(那个小地球或者小电脑图标),然后选择“网络和Internet设置”,这一步应该大家都会吧?不会的话,那就……再仔细看一遍嘛!
第二步:找到当前连接的网络
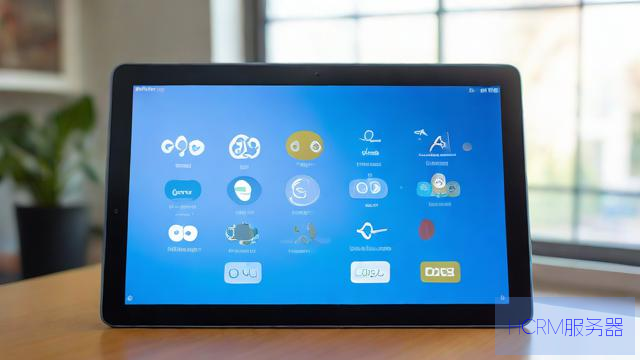
你会看到一个“状态”页面,里面显示了你现在连接的网络信息,点击这个网络,然后选择“属性”,就像我们查看手机流量使用情况一样简单,对吧?
第三步:修改DNS服务器地址
在网络属性窗口里,找到“Internet协议版本4(TCP/IPv4)”这个选项,点一下它,然后点击“属性”,哇哦,重点来了!你会看到两个可以填写DNS服务器地址的地方——一个是“首选DNS服务器”,另一个是“备用DNS服务器”。
第四步:输入新的DNS地址
你就可以把新的DNS服务器地址填进去了,这里我推荐几个常用的公共DNS服务,大家可以根据自己的喜好选择:
阿里DNS:首选223.5.5.5,备用223.6.6.6
腾讯DNS:首选119.29.29.29,备用182.254.116.116
谷歌DNS:首选8.8.8.8,备用8.8.4.4
记住哦,一定要先填首选,再填备用,填好之后,别忘了点击“确定”保存设置。
第五步:测试一下效果
改完之后,是不是迫不及待想看看效果了?别急,咱们马上就来测试一下,打开浏览器,随便找个网站试试,看是不是比之前快多了?如果还是觉得不够理想,不妨多试几个不同的DNS地址,总有一个适合你的。
注意事项
- 修改DNS虽然大部分情况下都能提升网速,但也不是万能的哦,如果遇到网络问题,还是要先检查路由器、网线等硬件设备是否正常。
- 尽量选择信誉好、速度快的公共DNS服务,有些不良DNS可能会收集你的个人信息,甚至劫持你的网络流量,所以一定要小心选择。
- 如果你用的是公司或学校的网络,可能需要咨询管理员后再修改DNS哦。
哎呀,说了这么多,其实修改DNS就是这么简单,下次再遇到上网慢的问题,别再傻傻地等了,赶紧试试修改DNS吧!说不定你会发现,原来网速还可以这么快!希望这篇文章能帮到你们这些新手小白,让你们在电脑的世界里也能游刃有余,有啥不懂的,随时留言问我哈!加油,电脑小白们!
文章摘自:https://idc.huochengrm.cn/dns/303.html
评论
乘扬
回复修改Windows 10系统的DNS可以提升上网速度,步骤包括打开网络设置,找到当前连接的网络属性窗口中的Internet协议版本4选项并输入新的公共DNA服务器地址如阿里、腾讯或谷歌的公开dns服务点即可轻松完成操作提升网速体验!
悉睿思
回复修改Windows 10系统的DNS可以提升上网速度,步骤包括打开网络设置,找到当前连接的网络属性窗口中的Internet协议版本4选项并输入新的公共DNA服务器地址如阿里、腾讯或谷歌的公开dns服务点即可轻松完成操作提升网速体验!
黄彦慧
回复在Windows 10中修改DNS可以提升网速,方法简单:打开网络设置,选择当前连接,修改TCP/IPv4属性,输入新的DNS地址(如阿里DNS、腾讯DNS或谷歌DNS),保存设置后测试效果。
开思莹
回复这篇文章详细介绍了如何在Windows 10系统中修改DNS以提升网速,包括DNS的基本概念、为什么要修改DNS、如何修改DNS服务器地址以及注意事项。