
操作前须知
修改DNS或关闭相关服务可能影响网络连接,建议提前记录原始设置,若对操作不熟悉,可寻求技术人员协助。
一、关闭自动DNS并手动配置
1\. 右键点击屏幕右下角网络图标,选择“打开网络和Internet设置”
2\. 进入“更改适配器选项” → 右键当前连接的网络(如WLAN/以太网)→ 选择“属性”
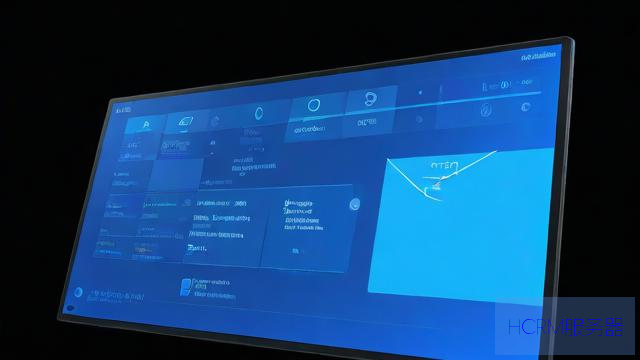
3\. 双击“Internet协议版本4 (TCP/IPv4)”
4\. 勾选“使用下面的DNS服务器地址” → 输入自定义DNS(如8.8.8.8和8.8.4.4为谷歌DNS)
5\. 点击“确定” 保存,重启网络即可生效。
二、通过服务管理关闭DNS Client服务
1\. 按下Win+R → 输入services.msc → 回车
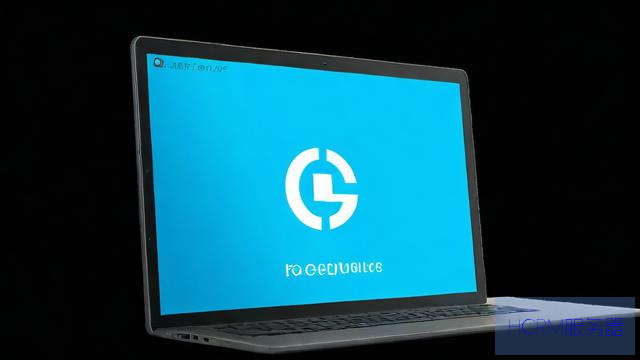
2\. 找到“DNS Client” 服务 → 右键选择“属性”
3\. 将启动类型 改为“禁用” → 点击“停止” 立即关闭服务
4\. 点击“应用” →“确定” 完成设置。
注意事项
- 禁用DNS Client服务可能导致部分依赖域名解析的功能异常(如网络共享)。
- 手动配置DNS时,建议选择稳定、安全的公共DNS(如阿里DNS223.5.5.5 或腾讯DNS119.29.29.29)。
个人观点
调整DNS设置需结合实际需求,若追求隐私保护或访问速度,推荐使用国内可信DNS服务商;若仅为临时调试,操作后建议恢复默认设置,避免长期影响网络稳定性。
引用说明
本文部分操作参考自微软官方支持文档《Windows 10网络设置指南》。
文章摘自:https://idc.huochengrm.cn/dns/5603.html
评论
亥水卉
回复该指南详细介绍了在Windows 10中关闭自动DNS并手动配置DNS服务器的步骤,以及如何通过服务管理关闭DNS Client服务,但提醒操作可能影响网络连接,建议谨慎操作。
羊舌慧英
回复在Windows 10系统中禁用DNS客户端服务的步骤如下:打开服务应用,找到DNSClient并右键点击选择属性;在弹出的窗口中设置启动类型为手动或禁止状态后确定保存即可成功停用该功能,请注意操作需谨慎进行以避免影响系统正常运行或其他程序使用网络的问题发生哦!
皇凝莲
回复关闭Windows 10 DNS的方法包括手动配置DNS服务器地址和通过服务管理器禁用DNS Client服务,但需注意可能影响网络连接和依赖域名解析的功能。