
当你尝试访问一个网站时,设备会优先检查本地DNS缓存中是否存在该域名的解析记录,如果存在,则直接调用缓存结果;如果不存在或记录过期,系统才会向DNS服务器发起查询请求,这种机制的存在是为了提升网络访问效率,减少重复解析带来的延迟,而“刷新DNS缓存”这一操作,本质上是手动清除设备中存储的旧解析记录,强制系统重新获取最新的DNS信息。
1、短暂访问延迟
清除缓存后,首次访问网站时需重新完成“域名→IP地址”的解析过程,如果本地网络环境复杂或DNS服务器响应较慢,可能出现0.5~2秒的加载延迟,这种现象在刷新浏览器DNS缓存时尤为明显。
2、解决部分网络异常
当遇到“网站显示IP变更但本地仍访问旧服务器”“部分地区能访问而你的网络无法连通”等问题时,刷新DNS缓存能快速生效。

- 网站更换服务器但本地缓存未更新 → 清除缓存后立即获取新IP
- DNS污染或劫持导致解析错误 → 强制刷新可恢复正确解析
3、可能触发临时故障
极端情况下,如果DNS服务器本身出现故障或新解析记录存在错误,刷新缓存后反而会导致“网站暂时无法访问”,此时可通过切换公共DNS(如114.114.114.114或8.8.8.8)验证问题来源。
| 场景 | 操作建议 |
| 网站迁移服务器后无法访问 | 立即刷新本地缓存 |
| 遭遇DNS劫持或域名污染 | 刷新缓存+更换可信DNS服务器 |
| 测试CDN节点分布效果 | 清除缓存后多地域ping检测 |
1、命令行处理(推荐)
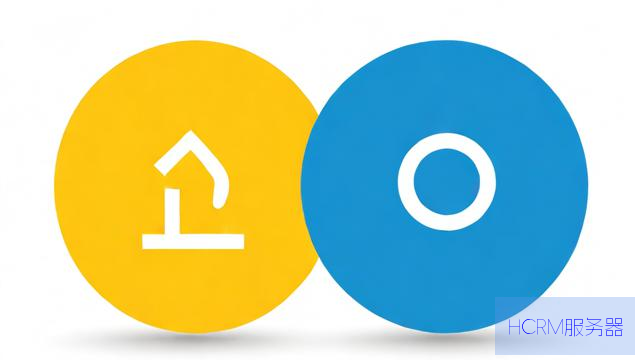
按Win+R输入cmd打开命令提示符,执行:
ipconfig /flushdns
出现“成功刷新DNS解析缓存”提示即完成。
2、浏览器级清理
Chrome地址栏输入:
chrome://net-internals/#dns
点击「Clear host cache」清除浏览器独立缓存。
个人观点
普通用户无需频繁手动刷新DNS——现代操作系统默认的TTL(生存时间)机制已能平衡效率与准确性,建议仅在出现“特定网站无法访问而其他站点正常”时尝试此操作,对于企业服务器管理员,建议配置合理的DNS缓存策略,例如将Windows Server的默认缓存时长从1天调整为4小时,既能降低解析延迟,又可规避因记录过期导致的业务中断风险。
> 引用说明:本文涉及的DNS工作原理参照Cloudflare《How DNS Works》技术白皮书;Windows系统操作指南参考微软官方支持文档MS-UT10072。
文章摘自:https://idc.huochengrm.cn/dns/6111.html
评论
谈若翠
回复刷新DNS解析缓存可能导致网络连接不稳定、延迟增加和某些应用无法正常工作等问题。
暴惠美
回复刷新DNS缓存可提升访问效率,解决部分网络异常,但可能引发短暂延迟或故障,建议在特定场景下操作,如网站迁移或DNS劫持。
奕子
回复刷新DNS缓存可提升访问效率,解决部分网络异常,但可能引发短暂延迟或故障,建议在特定网站无法访问时尝试,并注意安全操作。
毕智宸
回复刷新DNS缓存可提升访问效率,解决部分网络异常,但可能引发短暂延迟或故障,建议仅在特定情况下手动刷新,如网站迁移或DNS劫持。