
当设备无法自动获取DNS时,可能导致网页无法打开、网络服务异常等问题,以下是针对这一现象的常见原因及解决方案,可逐步排查处理。
1. 检查网络连接状态
首先确认设备是否已成功连接网络。
- 有线网络:查看网线是否松动,路由器指示灯是否正常。
- 无线网络:尝试重新连接Wi-Fi,或切换至其他可用网络测试。
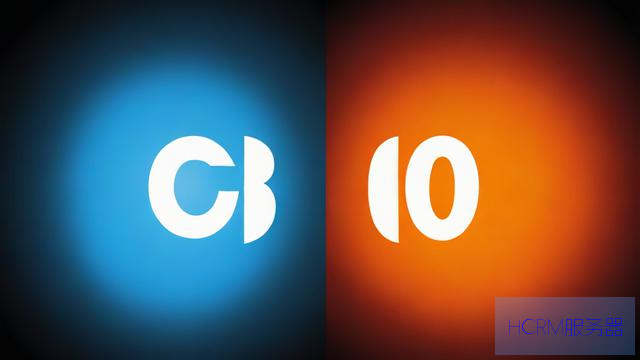
若网络图标显示“受限”或“无Internet”,需优先解决基础连接问题。
2. 重启路由器与设备
约60%的临时性DNS故障可通过重启解决:
- 拔掉路由器电源,等待30秒后重新通电。
- 关闭电脑/手机,2分钟后重启。

此操作可清除路由器和设备的缓存数据,修复因长时间运行导致的配置错误。
3. 更新系统与网卡驱动
过期的系统或驱动程序可能引发协议兼容性问题:
Windows系统:进入“设置 > Windows更新”安装最新补丁。
网卡驱动更新:右击开始菜单,选择“设备管理器” > 展开“网络适配器” > 右击网卡选择“更新驱动程序”。
Mac系统:点击苹果图标 > “关于本机” > “软件更新”。
4. 手动配置DNS服务器
若自动获取DNS失效,可改用公共DNS:
Windows:
控制面板 > 网络和共享中心 > 更改适配器设置 > 右击当前网络 > 属性 > 双击“Internet协议版本4(TCP/IPv4)” > 选择“使用下面的DNS服务器地址”
推荐填写:
首选DNS:114.114.114.114
备用DNS:8.8.8.8
手机/平板:
Wi-Fi设置 > 长按已连接网络 > 修改网络 > 取消勾选“自动获取DNS” > 手动输入上述地址。
5. 检查防火墙与安全软件
部分安全软件会错误拦截DNS请求:
- 暂时关闭防火墙(如Windows Defender防火墙)。
- 退出第三方杀毒软件(如360、腾讯电脑管家)测试网络是否恢复。
若问题解决,需调整安全软件的过滤规则或更换兼容性更强的防护产品。
6. 联系网络服务提供商(ISP)
若上述方法无效,可能是ISP的DHCP服务器异常:
- 拨打运营商客服电话(如电信10000、联通10010),要求技术人员检查本地基站或光猫状态。
- 部分地区遭遇网络攻击或光缆故障时,需等待运营商修复。
7. 执行网络重置命令(仅Windows)
通过命令提示符修复系统网络组件:
- 按Win+R输入cmd,依次执行:
ipconfig /release
ipconfig /flushdns
ipconfig /renew
netsh int ip reset
netsh winsock reset
- 完成后重启电脑。
个人观点
遇到DNS故障时,优先采用“重启设备→手动配置DNS→更新驱动”的排查链,多数问题可在5分钟内解决,建议日常将公共DNS地址保存为备用方案,避免过度依赖自动获取功能,若企业用户频繁出现此类问题,需排查内网是否存在ARP攻击或DHCP服务器配置错误。
> 引用说明:本文解决方案参考Microsoft支持文档《修复网络连接问题》(2023版)及ICANN发布的《公共DNS服务指南》。
文章摘自:https://idc.huochengrm.cn/dns/5755.html
评论
畅嘉
回复检查网络设置,确保DNS服务器地址正确,或尝试更换DNS服务器解决DNS无法自动获取的问题。
湛雅洁
回复当设备无法自动获取DNS时,可能导致网络问题,可检查网络连接、重启路由器和设备后尝试;更新系统和网卡驱动也可能解决问题:手动配置公共 DNS 如 149.28 或使用运营商提供的服务地址等方案供参考解决该问题的方法多样且复杂需逐步排查处理以恢复网络的正常使用
歧振荣
回复尝试在网络设置中手动输入或更改DNS服务器地址,看是否能解决问题。
潜晨蓓
回复解决DNS无法自动获取的问题,通常需要检查网络设置、重启路由器、更新操作系统或联系网络服务提供商进行故障排除。