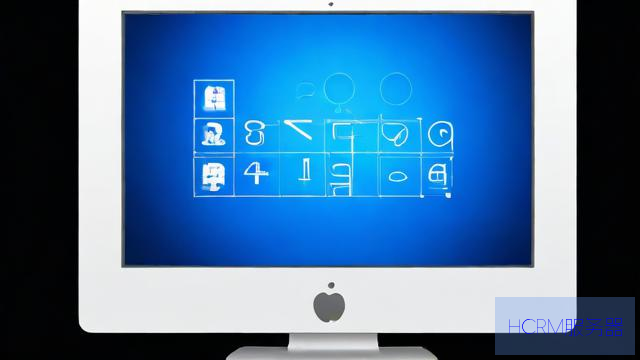
在操作电脑时,DNS设置直接影响网络访问速度和稳定性,对于使用Windows 7系统的用户,修改DNS服务器地址是一个简单但实用的技巧,以下是具体操作步骤和注意事项。
DNS(域名系统)将网站域名转换为IP地址,类似“网络导航”,默认DNS由网络运营商分配,但可能存在响应慢或劫持风险,手动更改为优质DNS(如阿里云、谷歌等)可提升:
- 网页加载速度
- 网络安全性
- 访问稳定性

二、Windows 7修改DNS的详细步骤
1、打开网络连接设置
- 点击屏幕左下角开始菜单 → 进入控制面板 → 选择网络和共享中心。
- 在左侧菜单栏点击“更改适配器设置”。
2、选择当前网络连接

- 右键单击正在使用的网络(如“本地连接”或“无线网络连接”)→ 选择“属性”。
3、进入IPv4设置界面
- 在属性窗口中找到“Internet协议版本4 (TCP/IPv4)” → 双击或点击下方“属性”按钮。
- 勾选“使用下面的DNS服务器地址”。
4、输入自定义DNS地址
- 推荐组合(可任选一组):
阿里DNS:223.5.5.5(首选) /223.6.6.6(备用)
谷歌DNS:8.8.8.8(首选) /8.8.4.4(备用)
114DNS:114.114.114.114(首选) /114.114.115.115(备用)
- 输入完成后,点击“确定”保存设置。
生效时间:通常立即生效,若无效可尝试重启浏览器或电脑。
恢复默认:如需还原,在IPv4属性中勾选“自动获得DNS服务器地址”。
兼容性测试:部分小众DNS可能导致特定网站无法访问,建议优先选择主流服务商。
Q:修改DNS会影响网速吗?
A:DNS本身不决定带宽,但优质DNS可减少域名解析时间,间接提升浏览体验。
Q:为何修改后仍无法上网?
A:检查IP地址是否为自动获取,或尝试更换另一组DNS地址,若问题持续,可能是网络硬件故障。
Q:公共DNS是否存在隐私风险?
A:主流DNS服务商通常承诺不记录用户查询日志,但仍建议选择口碑良好的服务商。
个人观点:DNS优化是低成本提升上网体验的有效手段,尤其适合对网络质量要求较高的用户,不同地区对DNS的响应速度可能有差异,可借助工具(如“DNS Benchmark”)测试本地最优选项。
文章摘自:https://idc.huochengrm.cn/dns/6496.html
评论
邗炫明
回复找到并设置Windows 7的DNS配置,可进入网络共享中心选择网络连接属性项进行查看和修改IP地址及对应的默认网关与首选/备用dns服务器。
墨正豪
回复在Windows 7中,打开网络和共享中心,点击更改高级共享设置,进入DNS服务器设置界面,输入或添加所需的DNS服务器地址。
巴高远
回复在Windows 7中,修改DNS设置可提升网络速度和安全性,通过控制面板进入网络连接设置,选择当前网络连接,在IPv4属性中手动输入优质DNS地址(如阿里DNS、谷歌DNS等),点击确定保存即可。