
为什么需要修改DNS地址?
DNS(域名解析系统)就像网络的“电话簿”,将网址转换为IP地址,默认的DNS服务器可能速度慢、不稳定,甚至存在隐私风险,通过更换更优质的DNS(如Google DNS、Cloudflare等),可以提升网页打开速度、增强安全性,甚至绕过某些网络限制。
修改设备本地DNS(以常见系统为例)
1、Windows系统
- 右键点击任务栏的WiFi图标 → 选择“网络和Internet设置” → 进入“更改适配器选项”。
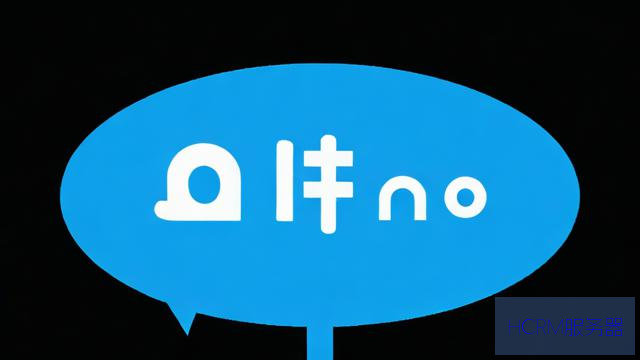
- 右键当前连接的WiFi → 选择“属性” → 双击“Internet协议版本4 (TCP/IPv4)”。
- 勾选“使用下面的DNS服务器地址”,输入首选DNS(如8.8.8.8)和备用DNS(如8.8.4.4)→ 点击“确定”保存。
2、macOS系统
- 点击左上角苹果图标 → 进入“系统设置” → 选择“网络” → 点击当前WiFi连接的“详细信息”。
- 切换到“DNS”标签 → 点击左下角“+”号,添加新DNS(如1.1.1.1)→ 点击“好”完成。

3、安卓手机
- 进入“设置” → 长按已连接的WiFi → 选择“修改网络” → 展开“高级选项”。
- 将IP设置改为“静态” → 在DNS 1和DNS 2栏填写目标地址(如208.67.222.222)→ 保存退出。
4、iOS系统
- 进入“设置” → 点击当前连接的WiFi名称后的“i”图标 → 选择“配置DNS”。
- 改为“手动” → 删除原有服务器,添加新DNS(如9.9.9.9)→ 右上角“保存”。
修改路由器DNS(一劳永逸)
若希望所有连接设备自动生效,可直接修改路由器的DNS:
1、浏览器输入路由器管理地址(通常是192.168.1.1或192.168.0.1)→ 登录账号密码(默认信息在路由器背面)。
2、找到“网络设置”或“WAN设置” → 将DNS服务器地址替换为目标值(推荐组合:主8.8.8.8,备1.1.1.1)。
3、重启路由器,等待配置生效。
注意事项
选择可信DNS服务:优先使用Google(8.8.8.8)、Cloudflare(1.1.1.1)或国内阿里云(223.5.5.5)等权威服务商,避免隐私泄露。
记录原始DNS:修改前截图保存原配置,以防需要恢复。
测速工具辅助:使用DNS Benchmark等工具测试不同DNS的响应速度,选择最适合当前网络的选项。
修改DNS后,若网页加载变快、视频缓冲减少,说明配置成功,若出现无法联网,检查是否输入错误或切换回自动获取DNS,网络优化的核心在于“对症下药”,选择合适的DNS,体验会有显著提升。
文章摘自:https://idc.huochengrm.cn/dns/6937.html
评论
树寄松
回复在WiFi网络下,进入路由器设置界面,找到DNS设置,修改为所需地址即可。
行冷玉
回复要更改WiFi下的DNS地址,请进入路由器管理界面,找到网络和共享中心或设置,选择更改适配器选项,然后点击属性并修改DNS服务器。
冯代芹
回复在WiFi网络下修改DNS地址,首先进入路由器设置页面,找到LAN设置或网络设置,选择手动设置DNS,输入新的DNS地址,保存设置即可。
可忆雪
回复在WiFi网络下修改DNS地址,首先进入路由器设置界面,找到网络设置或高级设置,然后找到DNS设置,输入新的DNS地址即可。
苏初珍
回复在WiFi网络下修改DNS地址,首先进入路由器管理界面,找到网络设置选项,选择手动设置DNS,然后输入新的DNS服务器地址即可完成修改。
许凝雨
回复在WiFi网络下,通过路由器设置界面或移动设备设置,可轻松修改DNS地址。