
如何修改iPhone 8P的DNS与IP地址?分步教程
对于iPhone用户来说,修改DNS或IP地址可以优化网络速度、提升隐私保护或解决某些网络问题,以下是针对iPhone 8P(iOS系统)的详细操作指南,步骤简单易懂,新手也能快速上手。
1、进入Wi-Fi设置
- 打开手机【设置】- 点击【无线局域网】- 选择当前连接的Wi-Fi网络(右侧蓝色“i”图标)。
2、配置DNS服务器
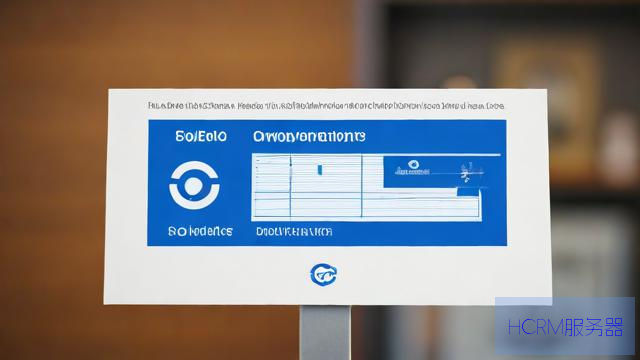
- 下滑找到【配置DNS】选项,默认设置为“自动”。
- 更改为【手动】,删除原有DNS服务器地址,点击【添加服务器】。
- 输入目标DNS地址(谷歌DNS8.8.8.8 或 Cloudflare1.1.1.1),可添加多个备用DNS。
3、保存设置
- 点击右上角【存储】,返回Wi-Fi界面后生效。

1、进入IP设置界面
- 同样在已连接的Wi-Fi详情页中,找到【配置IP】选项,默认通常为“自动”。
2、切换为手动模式
- 选择【手动】,输入以下信息(需提前从路由器或网络管理员处获取):
IP地址:例如192.168.1.100(需与局域网段匹配)。
子网掩码:通常为255.255.255.0。
路由器:填写网关地址,如192.168.1.1。
DNS:可同步修改或沿用自动分配。
3、完成设置
- 点击【存储】,重启Wi-Fi连接以确保新IP生效。
DNS选择建议:推荐使用公共DNS(如谷歌、Cloudflare)以提高解析速度,避免使用未知第三方DNS以防隐私泄露。
IP冲突风险:手动设置IP时,需确保地址未被其他设备占用,否则可能导致断网。
还原设置:若修改后网络异常,可回到【配置IP】或【配置DNS】页面,切换回“自动”模式。
个人观点:修改DNS是提升网络体验的有效方法,尤其适合访问国外网站或解决运营商DNS劫持问题,而手动分配IP更适合企业内网或特定设备管理需求,普通用户建议保持自动获取IP,避免配置错误。
文章摘自:https://idc.huochengrm.cn/dns/6978.html
评论
臧秋珊
回复在iPhone 8 Plus上更改DNS IP地址,首先进入设置,点击Wi-Fi,然后选择你的网络,点击高级,再点击DNS,添加新的DNS地址,保存即可完成更改。
栗长钰
回复iPhone 8P修改DNS和IP地址需进入设置-Wi-Fi,手动配置DNS和IP,选择手动,输入相应地址,存储设置后生效,注意选择知名DNS避免隐私泄露,手动分配IP需确认地址未被占用。
万俟荡
回复在iPhone 8 Plus上,通过设置-Wi-Fi-选择网络-配置代理-DNS来更改DNS IP地址。
苑湉
回复在iPhone 8 Plus上更改DNS IP地址的详细步骤如下:进入设置应用;接着选择 无线局域网,找到已连接的Wi-Fi网络并点击进入详情页,在此页面中找到并选择手动配置 DNS 选项以输入新的IP 地址或域名系统服务器信息即可修改成功完成操作了!
支白玉
回复在iPhone 8 Plus上更改DNS IP地址,首先进入设置,点击Wi-Fi,然后选择对应的网络,点击HTTP/HTTPS代理,选择手动,输入新的DNS地址,保存设置即可。
频日
回复iPhone 8P修改DNS和IP地址需进入设置-无线局域网-当前连接的Wi-Fi详情,手动设置DNS和IP地址,建议使用公共DNS提高速度,手动分配IP需确保地址未被占用。