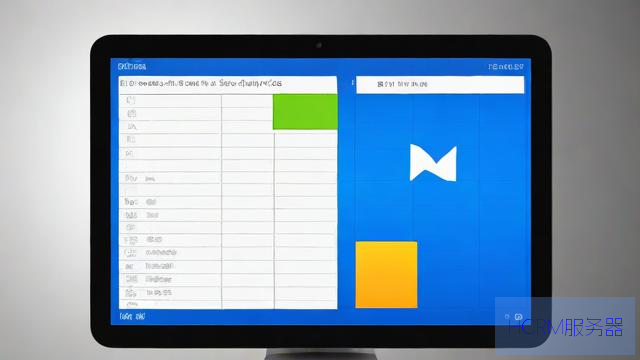
在使用Windows 7的过程中,有些用户可能会想要搭建一个FTP服务器,以便于文件的共享和传输。虽然现在云存储和网络分享工具非常流行,但自己搭建FTP服务器依然有不少好处,比如可以更好地控制文件传输的速度和安全性。接下来,我会详细地介绍一下在Windows 7上建立FTP服务器的步骤,确保你能轻松上手。
在开始操作之前,先确认你的电脑上已经安装了Windows 7,并且具备管理员权限。因为我们需要对系统进行一些配置,管理员权限是必不可少的。此外,确保你的网络连接正常,最好是通过有线网络来进行设置,这样更加稳定。
打开控制面板:点击“开始”菜单,找到“控制面板”,点击进入。
程序和功能:在控制面板中,找到“程序”,然后点击“程序和功能”。
启用或关闭Windows功能:在左侧找到“启用或关闭Windows功能”,点击进入。
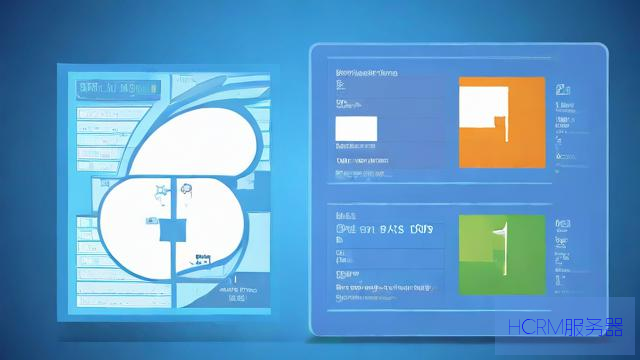
找到Internet信息服务:在弹出的窗口中,向下滚动,找到“Internet信息服务”(IIS)。展开这一项,找到“FTP服务器”,确保勾选“FTP服务”和“FTP扩展”。
确认安装:安装完成后,点击确定,等待系统配置完成。
打开IIS管理器:点击“开始”,在搜索框中输入“inetmgr”,按下Enter键,打开IIS管理器。
添加FTP站点:在IIS管理器的左侧面板中,右键点击“网站”,选择“添加FTP站点”。
输入站点名称和物理路径:接下来,输入你想要给FTP站点起的名字,选择一个文件夹作为物理路径,这个文件夹就是你想要共享的文件夹。比如,你可以创建一个名为“FTP”的新文件夹,专门用来存放要分享的文件。
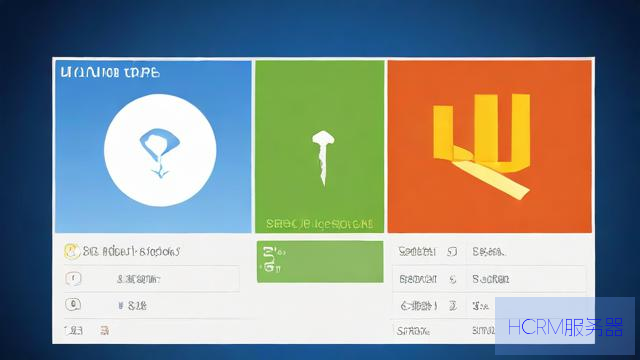
配置绑定和SSL:在“绑定”页面,你可以设置FTP的IP地址和端口,默认的端口是21。如果不需要SSL,可以选择“无SSL”,然后点击下一步。
设置权限:在最后一步,你需要设置FTP站点的权限。可以选择“读取”和“写入”权限。如果你希望别人能够上传文件,就勾选“写入”。设置完毕后,点击完成。
现在,你已经搭建好了FTP站点,但为了安全起见,还需要设置用户权限。
添加用户:在控制面板中,打开“用户帐户”,点击“管理其他帐户”。你可以选择添加一个新的用户,或者使用现有的用户。
设置文件夹权限:回到之前创建的文件夹,右键点击选择“属性”,然后切换到“安全”选项卡。在这里,你可以为新添加的用户设置读取和写入权限。
确保用户可以访问FTP:在IIS管理器中,找到你刚才创建的FTP站点,右键点击选择“编辑权限”,在弹出的窗口中,选择“添加”,输入你的用户名,给予相应的权限。
完成以上步骤后,接下来就是测试你的FTP服务器是否工作正常。
使用FTP客户端软件:可以下载一个FTP客户端软件,比如FileZilla,安装完成后打开它。
连接FTP服务器:在连接界面中,输入你的IP地址、端口(默认是21),以及刚才设置的用户名和密码。点击“快速连接”。
查看文件:如果连接成功,你应该能够看到你在FTP站点中共享的文件夹内容。如果能够顺利看到文件,说明你的FTP服务器已经搭建成功了。
在搭建FTP服务器的过程中,可能会遇到一些问题,比如无法连接、权限不足等。这时候可以尝试以下几种解决方案:
检查防火墙设置:Windows 7自带的防火墙可能会阻止FTP连接。你可以进入控制面板,找到“Windows防火墙”,选择“允许程序或功能通过Windows防火墙”,确保FTP服务被允许。
确认IP地址:确保你输入的IP地址是正确的,可以在命令提示符中输入ipconfig来查看本机的IP地址。
重启IIS服务:如果更改了配置,但仍无法连接,可以尝试重启IIS服务。在IIS管理器中,右键点击服务器名称,选择“重启”。
搭建FTP服务器虽然看起来步骤有点多,但只要按照上面的指导一步一步来,其实并不难。通过FTP服务器,你可以方便地共享文件,甚至可以在不同的设备之间传输数据。希望这篇文章能帮助你顺利搭建自己的FTP服务器,享受文件传输的乐趣!如果后续还有其他问题,别忘了随时查阅相关资料或咨询朋友,大家一起交流学习,总能找到解决办法。
文章摘自:https://idc.huochengrm.cn/fwq/4664.html
评论
千竹雨
回复在Windows 7上轻松搭建FTP服务器,首先安装IIS并配置FTP站点,然后设置权限和端口。
慕白梦
回复在Windows 7上搭建FTP服务器,只需简单五步:安装IIS、配置FTP站点、设置用户权限、创建共享文件夹、启动FTP服务。
劳贞怡
回复在Windows 7上搭建FTP服务器,需先安装FTP服务,配置站点、绑定、权限,设置用户和权限,最后测试连接,过程中注意防火墙设置,确保FTP服务可用。
完颜骊婷
回复在Windows 7上轻松搭建自己的FTP服务器,只需下载IIS FTP Server,按照教程一步步操作即可。
侨之桃
回复在Windows 7上搭建FTP服务器,只需简单几步:安装IIS、配置FTP站点、设置权限,轻松实现文件共享!
尧怀玉
回复在Windows 7上搭建FTP服务器只需下载IIS FTP和安装程序,配置文件路径后即可完成。
岳寄南
回复在Windows 7上搭建FTP服务器只需几个简单步骤,即可轻松实现文件共享。
艾天佑
回复在Windows 7上搭建FTP服务器,需开启IIS服务,安装FTP扩展,配置FTP站点,设置权限,简单易懂。
操秀婉
回复在Windows 7上,遵循安装FTP服务、配置防火墙及端口转发等步骤即可轻松搭建个人化的安全高效服务器。
凤白卉
回复在Windows 7上轻松搭建自己的FTP服务器,只需遵循以下详细步骤:安装IIS服务并启用相关组件;创建网站及绑定IP地址和端口号等网络设置,配置用户权限后上传文件至指定目录即可开启使用个人专属的简易型ftp站点!