
在使用远程桌面工具的时候,VNC(Virtual Network Computing)服务常常是我们需要用到的一个选项。它可以让你通过网络访问和控制另一台计算机,就像你坐在那台电脑前一样。虽然这个工具很方便,但有时候我们需要关掉这个服务,可能是为了安全考虑,或者是因为不再需要远程访问了。今天就来聊聊如何关闭VNC服务。
首先,我们得知道VNC服务是如何运行的。无论是Windows还是Linux,VNC服务通常都是作为一个后台进程在运行。这个过程可能会有所不同,但大致的步骤是类似的。接下来,我们就来看看不同操作系统上关闭VNC服务的方法。
在Windows系统上,关闭VNC服务其实很简单。你可以通过“服务”管理工具来完成这个操作。打开“运行”窗口,输入“services.msc”,然后按回车键。这时会弹出一个服务管理窗口,里面列出了所有正在运行的服务。在这个列表中,找到与VNC相关的服务,通常服务名中会包含“VNC”字样,比如“VNC Server”或者“RealVNC”。右键点击该服务,选择“停止”。这样就可以关闭VNC服务了。
如果你不想每次都手动去关闭VNC服务,可以考虑将它的启动类型改为“禁用”。在同样的服务管理窗口中,右键点击VNC相关服务,选择“属性”。在“启动类型”下拉菜单中选择“禁用”,然后点击“确定”。这样下次重启电脑时,VNC服务就不会自动启动了。
对于Linux用户来说,关闭VNC服务的方法可能会稍微复杂一些,但也并不难。首先,你需要打开终端。根据你使用的Linux发行版,输入不同的命令来停止VNC服务。例如,在Ubuntu系统中,你可以使用以下命令:
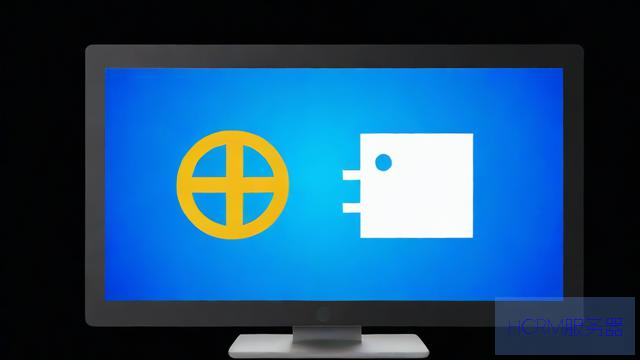
sudo systemctl stop vncserver@:1.service
这里的“1”代表的是你想要停止的VNC会话编号。你可以根据实际情况修改这个数字。如果你不确定会话编号,可以使用以下命令查看当前正在运行的VNC会话:
vncserver -list
这个命令会列出所有的VNC会话和它们的编号。找到你想要关闭的会话后,使用上面的命令停止它。
如果你想要完全禁用VNC服务,可以使用以下命令来禁用它的自动启动:
sudo systemctl disable vncserver@:1.service
同样地,记得根据你实际使用的会话编号进行修改。
说到这里,有些朋友可能会问:那我关闭VNC服务后,是否还能恢复使用呢?当然可以。无论是在Windows还是Linux上,重新启动VNC服务都是非常简单的。在Windows上,你只需要回到“服务”管理工具,找到VNC服务,右键选择“启动”即可。而在Linux上,只需输入以下命令:

sudo systemctl start vncserver@:1.service
这样就可以重新启动VNC服务了。
在关闭VNC服务时,还要考虑一些安全性的问题。虽然VNC是一种非常方便的远程访问工具,但它也存在一些安全隐患。如果VNC服务没有设置强密码,或者没有进行加密,黑客可能会利用这些漏洞进行攻击。因此,在不需要使用VNC的情况下,及时关闭它是非常重要的。
当然,如果你需要长期使用VNC,建议你采取一些安全措施。例如,可以使用SSH隧道来加密VNC的流量,或者通过防火墙限制可以访问VNC服务的IP地址,这样可以进一步增强安全性。
除了VNC之外,还有许多其他的远程桌面工具可供选择,比如RDP、TeamViewer等等。这些工具各有优缺点,用户可以根据自己的需求进行选择。然而,无论使用哪种工具,确保服务不被不必要的访问都是非常重要的。
在日常使用中,保持对VNC服务的关注,定期检查是否还有不再使用的会话,及时关闭它们,都是良好的操作习惯。这样不仅能提高系统的安全性,还能避免不必要的资源浪费。
总结一下,关闭VNC服务其实是一个简单的过程。无论是在Windows还是Linux,找到服务,停止它,然后可以选择禁用它的自动启动。不要忘记在不需要的时候关闭服务,确保你的系统安全。如果将来需要使用,随时可以重新启动服务,方便又快捷。
希望这些信息对你有帮助,祝你在使用远程桌面工具时一切顺利!
文章摘自:https://idc.huochengrm.cn/js/2573.html
评论
雀令枫
回复如何在Windows和Linux中安全关闭VNC服务的详细指南:首先识别正在运行的进程,停止相关服务并卸载程序,确保防火墙设置已更改以阻止任何新的连接尝试后重启计算机以确保所有配置都已生效且系统处于最佳状态为止的安全环境之中运行您的设备或应用程序之前完成这些步骤至关重要!
杜才艺
回复本文提供了一种方法,在Windows和Linux系统上安全关闭VNC服务,包括详细的步骤说明。
嵇正浩
回复在Windows和Linux系统中,关闭VNC服务需遵循以下步骤:确保已安装VNC客户端,然后分别使用命令行指令在Windows中停止服务,在Linux中停止进程,并验证服务已成功关闭。
辜从筠
回复在Windows和Linux系统中,通过停止VNC服务进程和禁用VNC服务功能,可以安全关闭VNC服务。
蒲含蕊
回复在Windows和Linux系统中,通过禁用VNC服务、设置复杂密码、关闭不必要的端口以及定期更新系统,可以有效提升VNC服务的安全性。
柔紫
回复在Windows和Linux中,遵循以下步骤可安全关闭VNC服务:检查配置、终止进程、禁用服务、设置防火墙规则。
过复
回复以下是一句关于如何在Windows和Linux中安全关闭VNC服务的详细指南的94字回答:
遵循正确的步骤,您可以在 Windows 和 Linux 上轻松且安全的禁用 VNC 服务,首先识别服务进程并停止它;然后修改相关配置文件或注册表项以彻底禁止该服务和应用程序。
辉韶华
回复在Windows和Linux系统中,关闭VNC服务时,需依次进入系统设置,找到VNC服务,点击停止或关闭,确认操作后,确保无异常进程在后台运行,最后重启系统以完全关闭VNC服务。