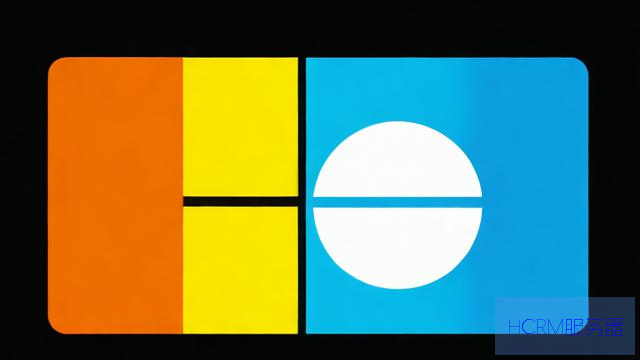
在使用Windows 10的过程中,很多用户都可能会遇到启动服务器失败的问题。这种情况不仅让人感到困惑,还可能影响到日常使用。今天,我们就来聊聊这个问题,看看可能的原因和解决方法。
首先,启动服务器失败的情况通常出现在一些需要网络服务的应用程序中,比如文件共享、打印服务、远程桌面等。当你尝试启动这些服务时,如果遇到问题,系统可能会弹出相应的错误提示。这时候,你可能会感到一阵无奈,心里想:“怎么又出问题了?”
有时候,问题可能涉及到Windows服务本身。Windows系统会在后台运行许多服务,负责各种功能的正常运作。如果某个关键服务未能启动,或者意外停止,那么就有可能导致服务器启动失败。这种情况下,我们需要先检查一下相关的服务状态。
你可以按下“Win + R”组合键,打开运行对话框,然后输入“services.msc”,按下回车键。这样会弹出一个服务管理窗口。在这个窗口中,你可以看到系统中所有的服务列表。你可以找到与网络相关的服务,比如“Server”、“TCP/IP Protocol Driver”等,看看它们的状态。如果发现这些服务没有启动,可以尝试手动启动它们。
要启动某个服务,只需右键点击它,然后选择“启动”。如果服务已经在运行状态,但仍然无法启动服务器,那么问题可能更加复杂。这时候,我们要考虑其它因素,比如网络设置、防火墙配置以及系统文件的完整性等。

另外,网络设置也是一个重要的方面。有时候,网络连接不稳定或者配置错误,都会导致服务器无法正常启动。确保你的网络连接正常,可以尝试用ping命令来测试一下。打开命令提示符,输入“ping 127.0.0.1”,如果你能收到回复,说明本地网络没有问题。如果无法连接,可能需要检查网络适配器的配置。
再者,防火墙设置也可能会影响服务器的启动。如果防火墙配置过于严格,可能会阻止某些服务的正常运行。你可以暂时关闭Windows防火墙,看看问题是否解决。要关闭防火墙,可以在控制面板中找到“Windows Defender防火墙”,然后选择“关闭防火墙”。不过,关闭防火墙之后要记得重新打开,以免系统受到威胁。
如果以上方法都试过了,但问题依旧存在,那么就需要考虑系统文件的完整性了。Windows系统自带了一些工具,可以帮助你检测并修复损坏的系统文件。你可以使用“sfc /scannow”命令来执行系统文件检查。
打开命令提示符(管理员),输入“sfc /scannow”,然后按下回车。系统会自动扫描所有受保护的系统文件,并修复有问题的文件。这个过程可能需要一些时间,耐心等待就好。
还有一种可能是,你的Windows 10系统可能缺少某些更新。确保你的系统是最新的,有时候,微软会发布一些重要的补丁和更新,修复各种已知问题。你可以去“设置”>“更新与安全”>“Windows更新”中查看是否有可用更新,及时安装这些更新,可能会解决你遇到的问题。
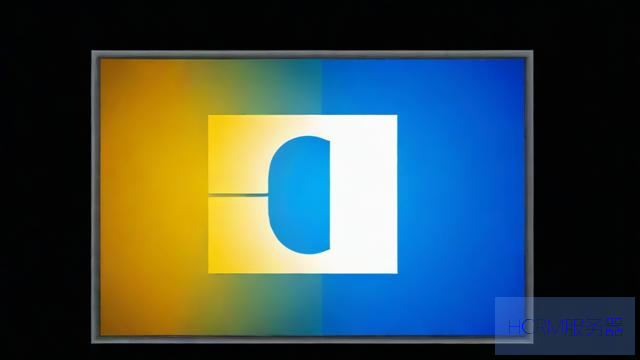
当然,启动服务器失败的原因多种多样,有时候可能是因为其他软件的冲突。比如,某些第三方安全软件可能会影响Windows自身的服务。你可以尝试卸载或禁用这些软件,看看问题是否得到解决。
如果你尝试了以上所有的方法,问题依旧存在,那么很有可能是系统本身出现了更深层次的故障。这种情况下,可能需要考虑恢复系统或者重装系统。虽然这是最后的手段,但在某些情况下,这可能是解决问题的有效办法。
在恢复系统之前,记得备份重要的数据,以免丢失。你可以使用Windows自带的备份功能,或者把重要文件手动复制到外部硬盘或云端储存。
总的来说,启动服务器失败的问题虽然让人头疼,但通过一些简单的步骤,通常是可以找到解决方法的。希望这些小技巧能帮助到你,让你的Windows 10使用更加顺畅。遇到问题别慌张,动动手指,很多时候就能找到解决的办法。
文章摘自:https://idc.huochengrm.cn/js/4531.html
评论
柏谷兰
回复Windows 10启动服务器失败可能由服务状态、网络设置、防火墙或系统文件完整性问题引起,检查服务状态、测试网络连接、调整防火墙设置、运行系统文件检查和更新系统,通常能解决此问题。
有宜春
回复Windows 10启动服务器时出现错误,可能原因为服务未启动、驱动冲突或系统文件损坏,可通过检查日志和更新驱动程序来解决。