
在使用电脑的过程中,很多人都遇到过一个问题,那就是C盘越来越满,最后甚至连系统都无法正常运行了。C盘满了,真的是让人感到无比头疼。不仅仅是空间不足,甚至还可能影响到系统的稳定性和运行速度。今天我们就来聊聊,C盘满了该怎么清理,恢复一些空间。
首先,我们要搞清楚C盘里都存了些什么。通常情况下,C盘里包含了系统文件、程序文件以及一些用户数据。系统文件是我们无法删除的,但有些程序和文件是可以清理的。打开“此电脑”,右键点击C盘,选择“属性”,我们可以看到C盘的使用情况,这样就能大致了解哪些文件夹占用了过多的空间。
接下来,咱们可以进行一些常规的清理。Windows系统自带的“磁盘清理”工具就是一个不错的选择。找到“开始”菜单,搜索“磁盘清理”,打开后选择C盘,系统会自动计算可以释放的空间。清理的内容包括临时文件、回收站文件、系统更新缓存等。选择你想要清除的文件,点击“确定”,就能释放出一部分空间。
如果磁盘清理工具无法解决问题,咱们可以手动删除一些不必要的文件。比如说,先查看一下“程序和功能”,卸载那些你不再使用的软件。尤其是一些占空间大的软件,像设计软件、游戏等,可能会占去几GB的空间。卸载后,记得重启一下电脑,确保清理生效。
接下来,看看你的桌面和下载文件夹。很多人习惯把文件下载到下载文件夹,时间久了,可能里面堆满了文件。有时候我们下的文件用过一次就再也没碰过,完全可以删除。定期清理下载文件夹,保持桌面的整洁也是个不错的习惯。

说到清理,很多人可能会忽略临时文件。临时文件其实是各种程序在运行过程中生成的垃圾文件,时间久了会占用不少空间。你可以使用“运行”命令,按下Win + R,输入“%temp%”,然后回车,就会打开临时文件夹。这里面的文件大部分是可以安全删除的,选中后删除就行了。
还有一些浏览器缓存也会占用C盘的空间。浏览网页时,浏览器会将网页内容、图片等缓存到硬盘上,以便下次访问时能够更快加载。虽然缓存能提高浏览速度,但如果不清理,时间长了也会占用不少空间。打开你的浏览器设置,找到清理缓存的选项,定期清理一下。
此外,Windows系统还会生成一些更新文件,特别是在更新系统之后。这些文件有时候会占用较大的空间。你可以在“设置”中找到“更新和安全”,查看更新历史记录,找到旧的更新并进行删除。不过,删除更新文件时要小心,确保不影响系统正常运行。
如果以上方法都无法释放出足够的空间,你可以考虑使用一些第三方清理软件。市面上有很多这样的工具,比如CCleaner,它能够帮助你更全面地清理系统垃圾、清理注册表等。不过,使用这类软件时,建议仔细阅读操作提示,避免误删重要文件。
有些人可能会选择将个人文件存储在其他盘符上,避免C盘的空间被占满。比如把文档、图片、视频等文件移到D盘或E盘上,这样能够有效减轻C盘的负担。在文件管理器中,将文件拖动到其他盘符即可。
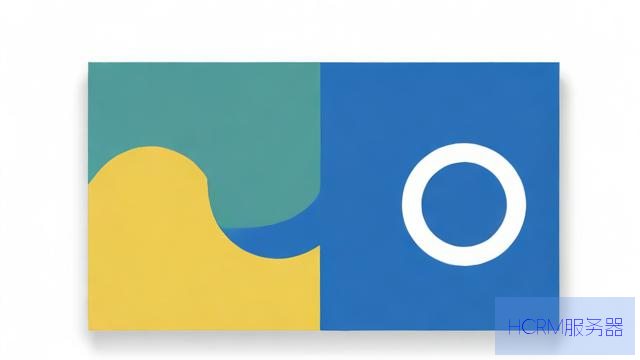
另外,定期备份也是个不错的选择。将不常用的文件、照片等备份到外部硬盘或云存储中,既能释放空间,又能保证数据安全。现在的云存储服务非常方便,比如OneDrive、Google Drive等等,都能为你的文件提供额外的存储空间。
在清理C盘的过程中,保持良好的习惯是非常重要的。比如,定期清理文件,及时卸载不需要的软件,保持桌面整洁等。这样才能避免C盘再次迅速满起来,影响到系统的使用体验。
总的来说,C盘满了并不可怕,只要掌握了一些清理方法和技巧,就能够轻松应对。通过磁盘清理、手动删除、清理临时文件、清理浏览器缓存等方式,我们可以有效释放C盘空间。记得定期维护,保持C盘的健康状态,让你的电脑始终运行流畅。希望这些小技巧能够帮助到你!
文章摘自:https://idc.huochengrm.cn/js/511.html
评论
邗炫明
回复有效清理C盘空间的实用技巧包括定期删除不必要的临时文件、卸载不常用的程序,使用磁盘碎片整理工具进行整理和压缩大型文件和视频等,这些操作有助于保持系统流畅运行并释放更多存储空间供日常使用和应用软件运转之用!
东郭子瑜
回复通过有效清理C盘空间,优化系统运行,保持流畅体验。
图门蕴秀
回复C盘空间不足可通过磁盘清理、卸载无用软件、清理临时文件、浏览器缓存、删除旧更新等方式解决,同时定期备份和保持良好习惯也很重要。
融夜梦
回复实用技巧助你高效清理C盘空间,轻松释放系统资源束缚,保持流畅运行无忧!
枝悠柔
回复有效清理C盘空间的实用技巧包括定期删除临时文件、清理浏览器缓存、卸载不常用软件、使用磁盘清理工具以及定期备份重要数据,这些方法有助于保持系统流畅运行。
詹运鸿
回复实用技巧助你轻松清理C盘空间,保持系统流畅运行:定期整理磁盘、卸载无用程序及软件并清空临时文件。
冷雅健
回复C盘空间不足可先使用Windows磁盘清理工具,卸载不常用软件,清理临时文件和浏览器缓存,必要时使用第三方清理软件,并定期备份重要文件,保持良好习惯,定期清理,确保系统流畅运行。
力芸熙
回复掌握有效清理C盘空间的技巧,优化系统性能,轻松保持流畅运行。