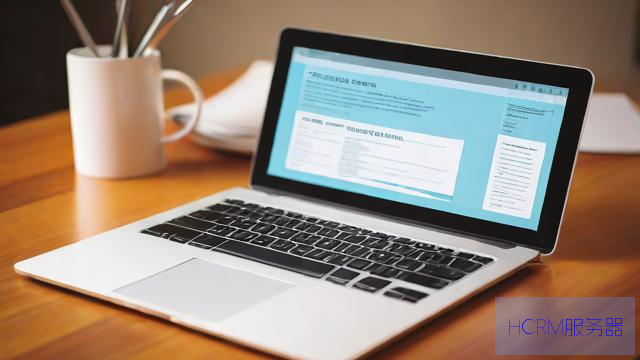
在使用Outlook这款邮件客户端时,很多人都会遇到一个问题,那就是如何正确填写邮件服务器的相关信息。虽然这个过程听起来可能有些复杂,但其实只要掌握了几个要点,就能够轻松搞定。接下来,我会详细讲解一下关于Outlook邮件服务器怎么填的相关内容。
首先,得知道什么是邮件服务器。邮件服务器的作用就像是邮局,负责接收和发送电子邮件。对于Outlook来说,通常需要填写SMTP和IMAP或POP3服务器的地址。SMTP主要用于发送邮件,而IMAP和POP3则用于接收邮件。选择使用IMAP还是POP3,主要看你个人的需求。IMAP可以让你在多个设备上同步邮件,而POP3则是将邮件下载到本地,服务器上的邮件会被删除。
接下来,我们来看看具体该怎么填写这些信息。打开Outlook,进入“文件”选项卡,然后选择“账户设置”,再点击“账户设置”选项。在弹出的窗口中,找到“新建”按钮,接下来选择“手动设置或其他服务器类型”,然后点击“下一步”。这时会出现一个新窗口,你需要选择“POP或IMAP”,再点击“下一步”。
在填写服务器信息之前,首先要确保你已经获得了自己的邮箱提供商提供的相关信息。通常你可以在他们的官方网站上找到这些资料。如果你使用的是像Gmail、Yahoo、Outlook.com这样的主流邮箱,它们的服务器信息都是公开的,获取起来相对简单。
填写“用户信息”部分时,首先是你的名字,这个名字会显示在你发送的邮件中。接下来是邮件地址,填上你自己的邮箱地址就可以了。

然后进入“服务器信息”部分。在“账户类型”中选择IMAP或POP3。比如说,如果你选择IMAP,那么在“接收邮件服务器”一栏,通常可以填写“imap.example.com”这样的格式(“example.com”替换成你的邮箱提供商的域名)。而在“发送邮件服务器”一栏,填写SMTP服务器的地址,通常是“smtp.example.com”。
再往下,是“登录信息”部分。在这里,你需要输入你的邮箱地址以及账户密码。注意,密码一定要正确,否则系统会提示你无法连接。
填写完这些信息后,点击“更多设置”按钮。在弹出的窗口中,选择“发件服务器”选项卡,勾选“我的发件服务器(SMTP)需要验证”。通常情况下,选择“使用与接收邮件服务器相同的设置”就可以了。这样,Outlook在发送邮件时会自动使用你填写的账户信息,省去了一些麻烦。
接着,切换到“高级”选项卡。在这里,你可以设置接收和发送邮件的端口。通常情况下,IMAP的端口是993,而POP3的端口是995。SMTP的端口一般是587或者465。具体的端口号也可以在邮箱服务提供商的帮助文档中找到。别忘了,在“使用以下类型的加密连接”中,选择SSL/TLS,确保邮件传输的安全性。
一切都设置好后,点击“确定”,然后返回到账户设置窗口,点击“下一步”。Outlook会尝试测试你的设置,看看是否可以成功连接到邮件服务器。如果一切正常,你会看到测试成功的提示。如果出现错误,请仔细检查你填写的所有信息,确保没有任何拼写错误或者遗漏。
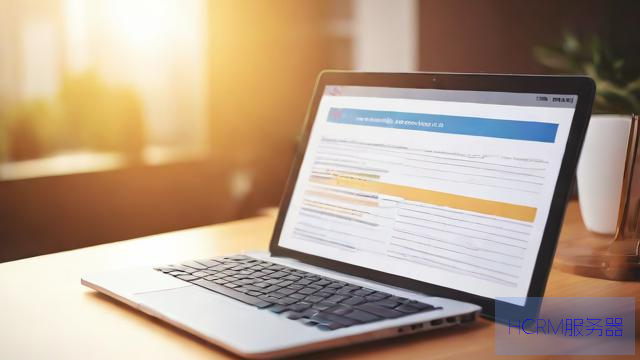
最后,当测试成功后,点击“关闭”,然后再点击“完成”。这时,你的邮箱就已经设置好了,可以开始发送和接收邮件了。
当然了,以上步骤是在Windows版本的Outlook中进行的,Mac版本的Outlook也差不多,只是界面和操作略有不同。如果你在使用过程中遇到问题,建议去邮箱提供商的官网寻找帮助,通常会有详细的设置指南。
说到这里,很多人可能会问,为什么要选择IMAP而不是POP3呢?其实,IMAP的优势在于它可以让你在不同的设备上同步邮件。例如,你在手机上查看了邮件,在电脑上登录时仍然能看到未读邮件。而POP3则是将邮件下载到本地,查看时邮件会直接从服务器删除,这样在不同设备间就无法同步了。
另外,使用邮件客户端的好处在于,它能够集中管理你的邮件,带来更好的使用体验。Outlook的界面友好,功能强大,适合工作和个人使用。而且,Outlook还支持日历、任务和联系人管理,能够帮助你更好地整理和安排生活。
总之,填写Outlook邮件服务器的过程其实并不复杂,只要按照步骤来,慢慢来,不急于求成,大家都能顺利完成设置。希望这篇文章能够帮助到你,让你在使用Outlook时更加得心应手!如果还有其他问题,随时可以询问,祝你使用愉快!
文章摘自:https://idc.huochengrm.cn/zj/5365.html
评论
南宫雁山
回复设置Outlook邮件服务器信息,需明确SMTP/IMAP/POP3地址、端口、认证方式,详细步骤解析如下:SMTP地址、端口、认证;IMAP地址、端口、认证;POP3地址、端口、认证。