
要想在服务器上开启FTP(文件传输协议),其实并不是一件复杂的事情。FTP允许用户在网络上方便地上传和下载文件,特别适合于需要频繁传输大文件的场景。接下来,我就来聊聊怎么在服务器上设置FTP。
首先,你得确保你的服务器上有一个操作系统,比如Linux或者Windows。不同的系统,设置FTP的方式也会有所不同。这里,我们先来看看在Linux系统上怎么操作。
在Linux上,最常用的FTP服务器软件是vsftpd(Very Secure FTP Daemon)。这个软件的名字虽然听起来很复杂,但其实安装和配置都比较简单。你可以通过命令行来完成这些操作。
首先,打开你的终端,使用包管理器来安装vsftpd。对于基于Debian的系统(比如Ubuntu),你可以输入:
sudo apt update
sudo apt install vsftpd
而如果你是使用Red Hat系的操作系统(比如CentOS),可以用这个命令:
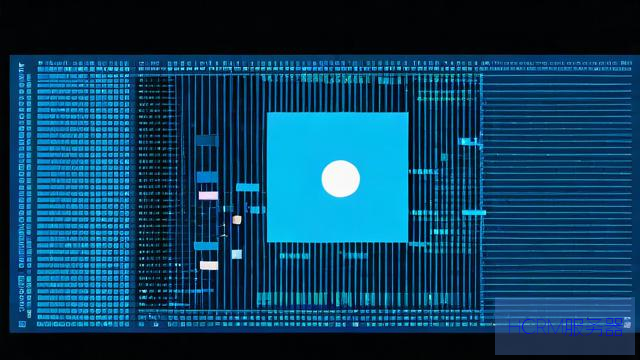
sudo yum install vsftpd
安装完成后,vsftpd服务会自动启动。但为了确保它在重启后也能自动启动,你可以用下面的命令来设置:
sudo systemctl enable vsftpd
接下来,就得配置vsftpd了。配置文件通常位于/etc/vsftpd.conf,你可以用你喜欢的文本编辑器打开它,比如使用nano:
sudo nano /etc/vsftpd.conf
在这个配置文件中,有几个主要的选项需要关注:
匿名访问:如果你想允许匿名用户访问,可以找到anonymous_enable=YES,去掉前面的#符号。如果不想让任何人匿名访问,就把它设置为NO。
本地用户访问:如果你想让系统的本地用户能够通过FTP访问自己的家目录,确保local_enable=YES是启用的。

写权限:如果你希望用户可以上传文件,确保write_enable=YES也是启用的。
chroot:为了安全起见,我们通常会把用户限制在自己的家目录里。找到chroot_local_user=YES,确保它没有被注释掉。
修改完成后,保存文件并退出编辑器。为了使配置生效,重启vsftpd服务:
sudo systemctl restart vsftpd
好啦,FTP服务基本就设置完成了。接下来,你可能还需要调整防火墙,以确保FTP服务能够正常工作。
如果你使用的是UFW防火墙,可以通过下面的命令来允许FTP流量:
sudo ufw allow 20/tcp
sudo ufw allow 21/tcp
如果你的服务器使用的是iptables,你可以添加如下规则:
sudo iptables -A INPUT -p tcp --dport 21 -j ACCEPT
sudo iptables -A INPUT -p tcp --dport 20 -j ACCEPT
当然,FTP还使用了一些额外的端口,特别是当你启用被动模式时。为了确保一切顺利,建议在配置文件中指定一段被动端口范围,例如:
pasv_min_port=10000
pasv_max_port=10100
记得在防火墙中也允许这段端口范围:
sudo ufw allow 10000:10100/tcp
完成这些步骤后,你的FTP服务器应该就可以正常工作了。你可以尝试用FTP客户端(比如FileZilla)连接到你的服务器,输入服务器的IP地址、用户名和密码,看看能否顺利连接。
如果你使用的是Windows服务器,设置FTP的过程会有所不同。Windows Server自带有IIS(Internet Information Services),你可以通过IIS来设置FTP服务。
打开“控制面板”,找到“程序和功能”,然后点击“启用或关闭Windows功能”。在弹出的窗口中,找到“Internet信息服务”,展开它,确保勾选了“FTP服务器”下的“FTP服务”和“FTP扩展”。
安装完成后,打开IIS管理器,右键点击你的网站,选择“添加FTP站点”。在向导中,输入站点名称和物理路径(FTP文件存放的位置),然后配置IP地址和端口(默认是21)。
接下来,设置身份验证和授权规则。你可以选择匿名访问或者基本身份验证。最后,设置用户权限,比如读取、写入等。
完成后,确保Windows防火墙允许FTP流量。打开“控制面板”,找到“Windows防火墙”,点击“高级设置”,在入站规则中添加FTP端口的允许规则。
总之,无论是Linux还是Windows,设置FTP服务器的过程都并不复杂。只要按照步骤来,基本上都能顺利完成。不过,记得在使用FTP时要注意安全问题,尽量使用SFTP(SSH File Transfer Protocol)或FTPS(FTP Secure)来加密传输,保护你的数据安全。
希望这些信息能帮助你顺利开启FTP服务,快去尝试吧!
文章摘自:https://idc.huochengrm.cn/dns/3742.html
评论
睦今歌
回复好的,以下是关于如何在Linux和Windows服务器上设置FTP服务的详细步骤指南:
先选定服务器操作系统;安装并配置ftp服务软件如vsftpd或FileZilla Server等,设定用户权限、目录及端口号后重启服务等操作即可实现搭建成功!
俟默
回复在Linux和Windows服务器上设置FTP服务,Linux常用vsftpd软件,通过命令行安装配置;Windows则利用IIS设置,配置站点、身份验证、授权和防火墙规则,注意安全,使用加密协议。
毕智宸
回复在Linux和Windows服务器上设置FTP服务,需安装FTP服务器软件,配置网络设置,创建用户和权限,确保FTP服务正常运行。