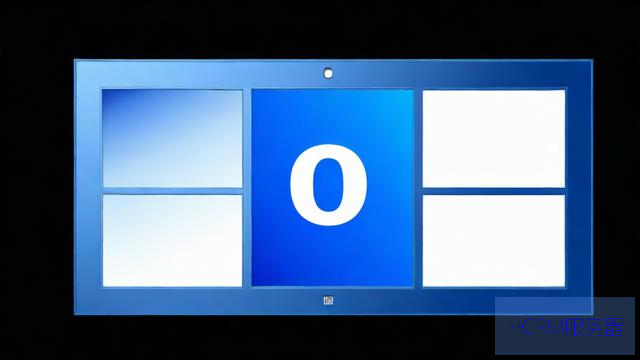
Windows 7 DNS设置详细指南
对于使用Windows 7的用户来说,正确配置DNS服务器地址能有效提升网络访问速度、稳定性,甚至解决某些网站无法打开的问题,以下为具体操作步骤,请按需调整。
一、DNS的作用与修改前的准备
DNS(域名解析系统)相当于“网络导航”,负责将网址转换为IP地址,默认DNS可能因运营商或地区存在延迟,更换为公共DNS可优化体验。
推荐公共DNS地址(国内常用):

- 114 DNS:114.114.114.114 /114.114.115.115
- 阿里DNS:223.5.5.5 /223.6.6.6
- 谷歌DNS(国际):8.8.8.8 /8.8.4.4
二、Windows 7 DNS设置步骤
1、进入网络连接设置
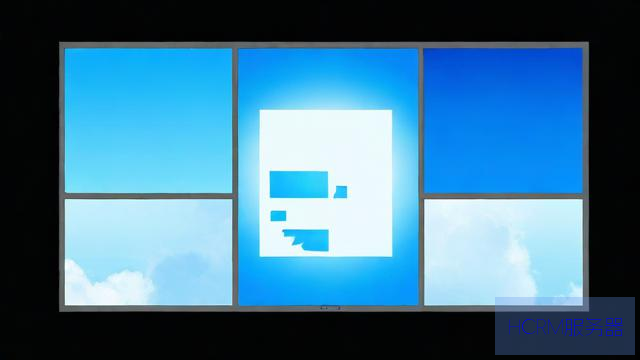
- 点击屏幕右下角网络图标 → 选择“打开网络和共享中心”。
- 在左侧菜单中点击“更改适配器设置”。
2、选择当前网络连接
- 找到正在使用的网络(如“本地连接”或“无线网络连接”),右击 → 选择“属性”。
3、修改IPv4 DNS地址
- 在弹出的窗口中,双击“Internet协议版本4 (TCP/IPv4)”。
- 勾选“使用下面的DNS服务器地址”,填写首选和备用DNS(例如114 DNS):
首选DNS服务器:114.114.114.114
备用DNS服务器:114.114.115.115- 点击“确定”保存设置。
4、刷新DNS缓存(可选)
- 按Win+R 打开运行窗口,输入cmd 后回车。
- 在命令提示符中输入:
ipconfig /flushdns显示“成功刷新DNS解析缓存”即完成。
1、修改DNS后无法上网
- 检查是否填错DNS地址(如漏写数字或多余空格)。
- 确认本机IP地址为“自动获取”(IPv4属性中第一项)。
2、部分网站仍无法访问
- 尝试更换其他DNS(如阿里DNS或谷歌DNS)。
- 重启路由器或电脑,重新建立网络连接。
若日常以国内网站为主,建议优先使用114 DNS或阿里DNS,响应速度更快;若需访问国际服务或注重隐私,可尝试谷歌DNS或OpenDNS(208.67.222.222),根据实际网络环境多测试几次,选择最稳定的方案即可。
文章摘自:https://idc.huochengrm.cn/dns/7453.html
评论
亢亦玉
回复Windows 7 DNS设置可提升网络速度与稳定性,推荐使用114 DNS、阿里DNS或谷歌DNS,操作步骤包括进入网络连接设置,选择网络连接属性,修改IPv4 DNS地址,并可选刷新DNS缓存。
城煜祺
回复在Windows 7中,通过控制面板中的网络和共享中心设置DNS服务器地址。