
设置IIS(Internet Information Services)服务器其实并没有大家想象中那么复杂。只要你按照步骤来,就能顺利搭建起你自己的Web服务器。接下来,我就来详细说说这个过程,希望能对你有所帮助。
在开始之前,确保你的操作系统是Windows,因为IIS是Windows平台下的Web服务器。Windows 10、Windows Server系列都可以支持IIS。好了,废话不多说,咱们进入正题。
第一步:开启IIS功能
首先,你得在你的电脑上开启IIS功能。打开“控制面板”,然后找到“程序”这个选项。接着,点击“启用或关闭Windows功能”。在弹出的窗口中,你会看到一长串的选项,找到“Internet Information Services”,把它勾选上。这里面还有一些子选项,可以根据你的需求选择是否启用,比如FTP服务、Web管理工具等。勾选完毕后,点击“确定”,系统会自动开始安装IIS。安装完成后,你会发现“控制面板”里多了一个“管理工具”的文件夹,里面有个“Internet Information Services (IIS) 管理器”。
第二步:启动IIS管理器

安装完成后,打开IIS管理器。你可以在“开始”菜单中搜索“IIS”,或者在“管理工具”里找到它。打开后,你会看到一个界面,左侧是一个树状结构,显示了你机器上所有的站点和应用程序池。这个地方就是你管理IIS的核心区域。
第三步:创建新站点
在IIS管理器中,右键点击“网站”文件夹,选择“添加网站”。这时候,你需要输入几个信息。首先是网站的名称,随便起个你喜欢的名字就行。接下来是物理路径,也就是你的网站文件存放的位置。你可以选择一个文件夹,把网站的所有文件放进去。然后是绑定信息,包括IP地址和端口号,默认情况下,IP地址可以留空,端口号一般使用80(HTTP)或者443(HTTPS)。
设置完这些后,点击“确定”。恭喜你,你已经成功添加了一个新网站!当然,这时候你的网站上还没有内容,所以还不能直接访问。
第四步:放置网站文件
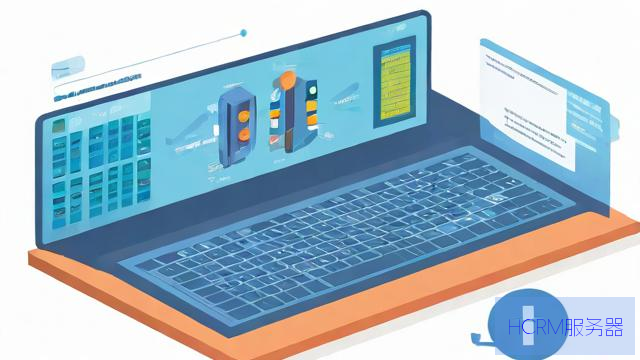
接下来,就是把你的网站文件放到之前设置的物理路径里。你可以使用HTML、CSS、JavaScript等文件,甚至可以放置ASP.NET应用程序。确保你的首页文件名是“index.html”或者“default.aspx”,这样IIS才能自动找到它。
把文件放好后,回到IIS管理器,右键点击你刚才创建的网站,选择“管理网站” -> “浏览”。这时候,默认浏览器会打开,显示你的网页。如果一切顺利,你应该能看到你的网站了。
第五步:配置应用程序池
有时候,你可能需要根据网站的需求来配置应用程序池。应用程序池是IIS中重要的一个概念,简单来说,它就是一个运行环境,用来隔离不同的网站和应用程序。你可以在IIS管理器的左侧找到“应用程序池”,右键点击,选择“添加应用程序池”。在弹出的窗口中,你可以设置应用程序池的名称、.NET CLR版本等。创建之后,可以把你的网站指向这个新的应用程序池。
第六步:设置权限
为了确保你的网站能够正常运行,你需要设置文件夹的权限。找到你存放网站文件的文件夹,右键点击,选择“属性”。在“安全”选项卡中,添加IIS_IUSRS用户,并授予它“读取”和“执行”的权限。这样可以确保IIS能够访问到你的网站文件。
第七步:启用静态内容
如果你的网站中有静态文件,比如图片、CSS文件等,你需要确保IIS已经启用静态内容的支持。在IIS管理器中,选择你的服务器,找到“功能视图”中的“静态内容”,如果没有启用,右键点击选择“启用”。这样,IIS才能正常服务这些静态文件。
第八步:进行安全设置
安全性是非常重要的,尤其是当你的网站上线后。你可以在IIS中设置SSL证书,配置HTTPS,确保数据传输的安全。如果你使用的是Windows Server,可以通过IIS管理器申请和安装SSL证书。记得在绑定网站时选择HTTPS协议。
第九步:测试和维护
一切设置完成后,别忘了进行测试。可以使用不同的设备和浏览器访问你的网站,确保它在各种环境下都能正常运行。定期检查IIS的日志文件,了解网站的访问情况和潜在问题。
以上就是设置IIS服务器的基本步骤。虽然过程看起来有点繁琐,但只要你一步一步来,绝对能搞定。IIS是一个功能强大的Web服务器,能够满足大部分网站的需求,掌握了它,你就能够搭建起自己的Web环境,开始你的开发之旅了。希望这些信息能对你有所帮助,祝你顺利搭建自己的IIS服务器!
文章摘自:https://idc.huochengrm.cn/dns/454.html
评论
单于和泰
回复搭建IIS服务器的详细步骤包括安装、配置站点和设置安全策略等,需注意兼容性测试及定期更新软件。
实谷蓝
回复搭建IIS服务器需遵循以下步骤:安装IIS、配置网站、设置应用程序池、配置虚拟目录、配置IP地址和端口,注意事项包括确保系统满足IIS安装要求、选择合适的身份验证方式、配置安全设置以防止未授权访问。
悉睿思
回复搭建IIS服务器需遵循以下步骤与注意事项解析指南:配置网络环境、安装及设置 IIS 组件等核心环节缺一不可,同时需注意安全性、性能优化等问题,确保每一步操作准确执行以确保服务器的稳定运行和高效服务输出。#撰写不易请珍惜劳动成果#
阮以彤
回复搭建IIS服务器的详细步骤包括安装IIS、配置网站和应用池、设置防火墙规则以及进行基本的安全配置等;需要注意的是,确保系统兼容性、备份重要数据、定期更新软件版本以防安全漏洞。
闽诗兰
回复搭建IIS服务器需遵循以下详细步骤:安装IIS、配置网站、设置应用程序池、配置安全设置、绑定IP和端口、测试服务器,注意检查防火墙设置、确保IIS服务正常运行、优化性能等。
白恬悦
回复搭建IIS服务器需开启IIS功能、启动IIS管理器、创建站点、放置网站文件、配置应用程序池、设置权限、启用静态内容、进行安全设置,并进行测试和维护。
商桂芝
回复解析搭建IIS服务器步骤,涵盖详细配置与注意事项,遵循指南可顺利部署网站服务并确保稳定运行与安全保障措施的实施!