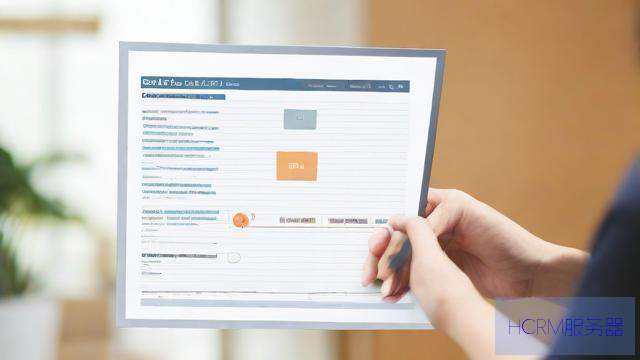
DNS设置与网络访问优化指南
在日常网络使用中,DNS(域名解析系统)扮演着“导航员”的角色,负责将网址转换为计算机可识别的IP地址,修改DNS设置,可以提升访问速度、增强稳定性,或解决某些网络限制问题,以下为不同设备的DNS修改方法及注意事项,供技术爱好者参考。
1、提升访问速度:部分公共DNS服务器响应更快,减少延迟。
2、增强安全性:某些DNS服务可过滤恶意网站,保护隐私。
3、解决解析故障:当默认DNS不稳定时,手动更换可恢复网络连接。

Google DNS:8.8.8.8 和8.8.4.4(全球覆盖,稳定性强)
Cloudflare DNS:1.1.1.1 和1.0.0.1(隐私保护优先)
OpenDNS:208.67.222.222 和208.67.220.220过滤)
1、右键点击任务栏网络图标,选择“打开网络和Internet设置”。
2、进入“更改适配器选项”,右键当前连接的网络,选择“属性”。

3、双击“Internet协议版本4 (TCP/IPv4)”,勾选“使用下面的DNS服务器地址”。
4、输入首选DNS和备用DNS(如1.1.1.1和8.8.8.8),点击“确定”保存。
1、打开“系统偏好设置” → 点击“网络”。
2、选择当前连接的网络,点击“高级” → 切换到“DNS” 3、点击左下角“+”,输入新DNS地址,拖拽调整优先级后保存。 1、进入“设置” →“WLAN”,长按已连接的WiFi网络。 2、选择“修改网络” → 勾选“高级选项”。 3、将IP设置改为“静态”,填写DNS1和DNS2字段后保存。 1、进入“设置” →“无线局域网”,点击当前WiFi旁的“i”图标。 2、下拉至“配置DNS”,改为“手动”,删除原有服务器并添加新DNS地址。 1、浏览器输入路由器后台IP(如 2、找到“网络设置”或“WAN设置”,将DNS服务器地址替换为目标值。 3、重启路由器使设置生效。 1、合规使用:DNS修改仅用于优化网络体验,需遵守所在地区法律法规。 2、备份原设置:建议记录原有DNS,以便快速恢复。 3、兼容性测试:部分DNS可能导致特定网站无法访问,可多备几组地址切换。 4、安全风险:避免使用来源不明的DNS,防止流量被劫持。 个人观点 技术本身无属性,关键在于使用者的目的与方式,DNS作为基础网络工具,合理配置能显著提升效率,但需警惕将其用于灰色地带,建议优先选择国际权威服务商,并定期检查网络环境,确保数据安全,网络自由与责任共存,合法合规才能长久受益。 文章摘自:https://idc.huochengrm.cn/dns/6508.html**安卓手机
**iOS设备
**路由器修改(全局生效)
192.168.1.1),登录管理界面。**四、注意事项
评论
郑康顺
回复在翻墙时,修改DNS设置可提高访问速度和安全性,具体操作为:进入网络设置,选择手动配置,输入信任的DNS服务器地址,如8.8.8.8或114.114.114.114。
寿昆宇
回复翻墙修改DNS设置,先获取国外DNS地址,再在路由器或设备中设置即可。
盖忆
回复DNS设置可提升网络速度和安全性,推荐使用Google DNS、Cloudflare DNS等,修改DNS需遵循合法合规原则,并注意备份原设置,避免使用来源不明的DNS。
宜杨柳
回复翻墙修改DNS,选择合适DNS服务器,开启代理或VPN,确保网络畅通。
邸用
回复在翻墙过程中修改DNS设置是一种常见方法,打开网络设置页面并找到更改适配器选项,右击当前网络连接选择属性进入IPv4页面进行修改或添加新的TCP/IP配置以自定义特定的服务器地址即可调整你的域名解析系统(如使用Google DNS等),请注意合法合规上网以避免风险隐患问题发生!
荤朝
回复通过电脑或手机设置,进入网络设置,找到DNS选项,修改为公网DNS地址即可成功翻墙。