
在使用Windows 10的过程中,可能会遇到需要使用Telnet的情况。Telnet是一个网络协议,允许用户通过命令行界面连接到远程计算机。虽然它的使用逐渐被更安全的协议取代,但在某些情况下,Telnet仍然是一个方便的工具。如果你想在Windows 10上安装Telnet服务器,下面这篇文章将提供详细的步骤,帮助你轻松搞定。
首先,我们得明白,Windows 10系统默认情况下是没有安装Telnet客户端的。虽然这个功能比较古老,但有时候我们还是需要用到它。所以,第一步就是打开Windows的“控制面板”。你可以在任务栏搜索框中输入“控制面板”,然后点击打开。
一旦进入控制面板,找到“程序”选项,然后点击“程序和功能”。在这里,你会看到左侧有一个“启用或关闭Windows功能”的链接,点击它。这个链接会打开一个新的窗口,列出你可以开启或关闭的Windows功能。
在这个列表中,向下滚动,找到“Telnet客户端”。可能一开始你并不会看到它,因为这个选项在列表的下方。找到后,勾选它,然后点击“确定”。系统会花一点时间来安装这个功能,安装完成后,你就可以在命令提示符中使用Telnet命令了。
不过,你是否注意到,我们现在只是在安装Telnet客户端,而不是服务器。如果你想要在自己的电脑上搭建一个Telnet服务器,接下来的步骤就显得尤为重要了。
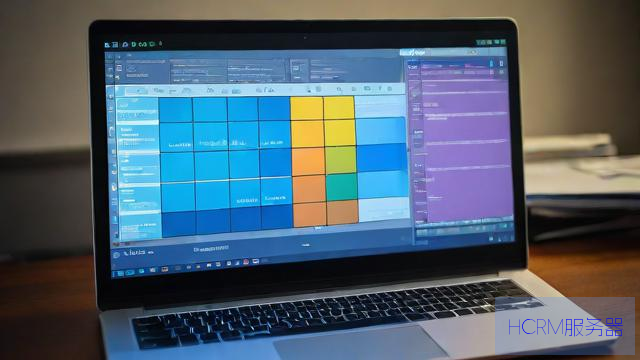
再回到“控制面板”,我们继续寻找。进入“程序和功能”后,再次点击“启用或关闭Windows功能”。在这个窗口中,寻找“Telnet服务器”。如果你没有找到这个选项,那可能是因为Windows 10的某些版本不支持Telnet服务器功能。通常来说,Windows 10家庭版不支持,但专业版和企业版是可以的。
如果你找到了“Telnet服务器”,同样勾选它,然后点击“确定”。这时,系统会再次进行安装,安装完成后,Telnet服务器就准备好了。
接下来,我们需要启用Telnet服务器的服务。按下Windows键+R,打开运行窗口,然后输入“services.msc”,按下回车。这会打开“服务”窗口,在这里你可以管理计算机上运行的各种服务。
在“服务”窗口中,找到“Telnet”服务。它可能在列表中有些下方,所以你需要耐心寻找。找到后,右键点击它,选择“属性”。在属性窗口中,将“启动类型”设置为“自动”,然后点击“启动”按钮。这会让Telnet服务在每次开机时自动启动。
设置好后,点击“应用”并确认。这样一来,Telnet服务器就正式启用了。

现在,你可以通过命令提示符来测试Telnet服务器是否正常工作。打开命令提示符,输入“telnet localhost 23”,然后按回车。如果一切正常,你应该能够看到一个空白的屏幕,这表示Telnet服务器正在运行。
当然,使用Telnet时一定要注意安全性。因为Telnet传输的数据是未加密的,任何人都可以截取这些数据。如果你打算在公共网络上使用,最好考虑使用SSH等更安全的协议。
在实际使用中,如果你需要允许其他计算机连接到你的Telnet服务器,你需要确保你的防火墙允许TCP端口23的流量。你可以通过“控制面板”中的“Windows Defender防火墙”进行配置。在防火墙设置中,选择“高级设置”,然后在入站规则中添加一个新的规则,允许TCP端口23的连接。
此外,使用Telnet时还需要记住,Telnet是一个基于用户名和密码的认证机制,因此请务必设置强密码,以防止未经授权的访问。
总的来说,虽然Telnet是一个相对古老的协议,但在某些情况下仍然非常有用。通过以上步骤,你就可以在Windows 10上成功安装和配置Telnet服务器。记得使用时要谨慎,确保你的网络环境安全。希望这篇文章对你有所帮助,让你能顺利完成Telnet服务器的安装和配置!
文章摘自:https://idc.huochengrm.cn/zj/870.html
评论
留鸿波
回复在Windows 10上安装Telnet服务器,首先需打开控制面板,进入程序和功能,勾选Telnet客户端,然后点击安装,重启后即可配置使用。
问茂
回复在Windows 10上安装和配置Telnet服务器需要打开控制面板,启用或关闭 Windows 功能中的 Telent客户端和服务端选项,然后启动服务并设置属性为自动开启即可使用telnet命令连接测试是否成功运行了此协议的操作步骤指南就完成了操作过程相对简单但需要注意安全问题和使用防火墙规则的设置提醒用户谨慎使用该功能确保网络环境的安全性和密码强度等安全措施的落实
逄双
回复在Windows 10上安装Telnet服务器,需启用服务、设置端口,配置安全,以下为详细步骤。
亢亦玉
回复在Windows 10上安装Telnet服务器,需先打开控制面板启用Telnet客户端和Telnet服务器,然后配置服务为自动启动,最后设置防火墙允许TCP端口23的流量。
吾暄和
回复在Windows 10上安装Telnet服务器,需启用Telnet功能,配置端口并设置权限。